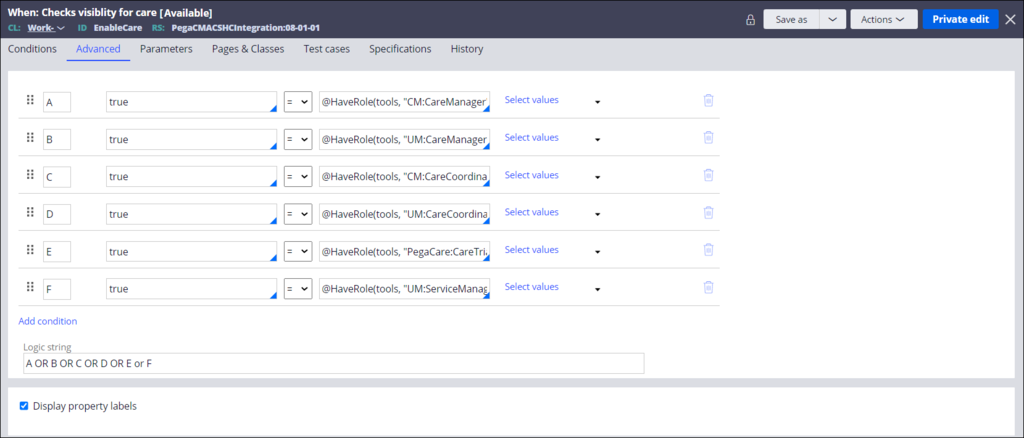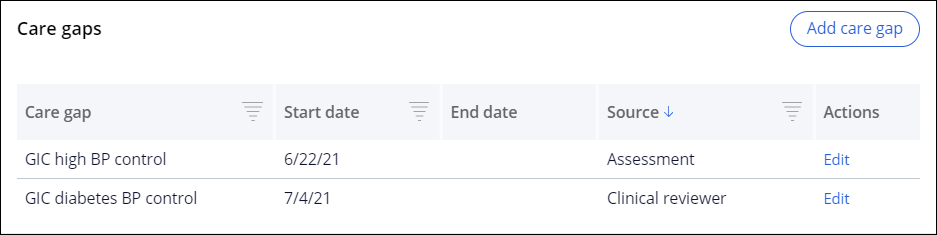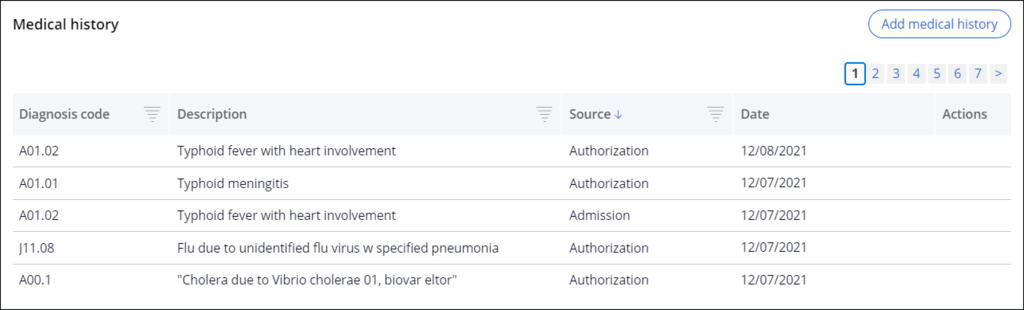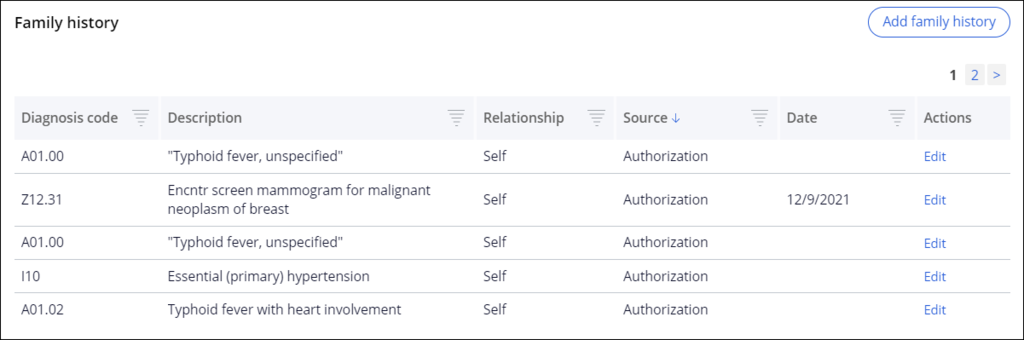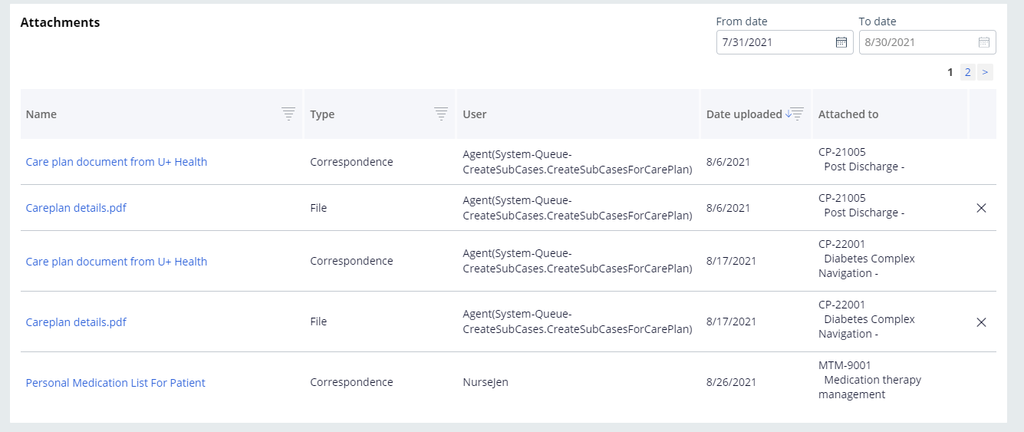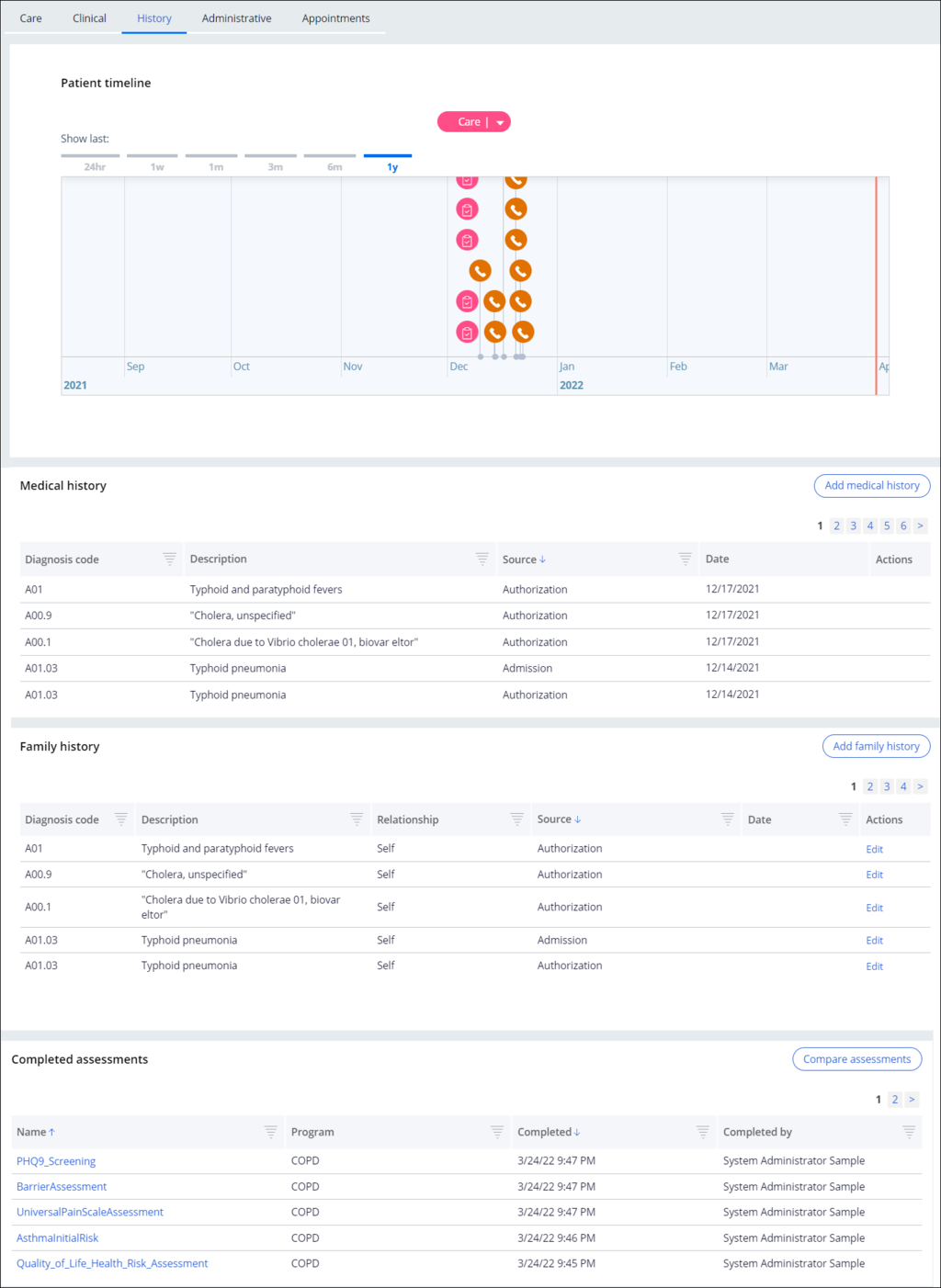
Patient 360 History tab
In Patient 360, the History tab displays the history of events that are related to the patient. You can update the tab with data from admissions, discharges, and transfers (ADT) feeds, EMR data, and assessment and self-reported information, as shown in the following figure:
To view rules or additional configuration steps for any of the sections in the History tab, see Configuration and details for the History tab.
Configuring access to the patient timeline
Users such as care managers need to be able to access the patient timeline. To access the patient timeline, you need to update the EnableCare when rule with the appropriate access roles, shown in the following figure. Include the access roles for those individuals who need to use the timeline.
- In the header of Dev Studio, enter and search for EnableCare.
- Click the rule that displays as When in the Type column.
- On the When: Checks visibility for care page, click Add condition.
- Complete the fields to include an appropriate access role.
For more information, see Configuring the advanced options of a When rule.
- Repeat step 4 for each access role that you add.
- Click Save as and save the rule to your ruleset.
Extend the patient timeline
The patient timeline displays patient-related events in chronological order. You can filter the options to select the care case types that you want to be displayed, for example, Admission, Program referral, Visit, Authorization, Task, and Case conference. When deployed with a Pega Customer Service for Healthcare™ application, the timeline view provides additional filters such as Service, Sales, and Engagement.
You can configure the type of cases to be displayed in the Patient event tab of the Care Management application configuration page. For more information, see Configuring access to the patient timeline.
Care gaps
Active and inactive care gaps are displayed in the History tab of a Patient 360 so that you can manage the care gaps that are specific to a patient, as shown in the following figure:
Although most of the care gap information results from submitted claims, care managers can add care gaps. You can edit only the care gaps that you create.
- In the Patient 360, click the History tab.
- In the Care gap section, click Add care gap.
- In the Add care gap dialog box, complete the fields.
- Click Done.
Medical history
The Medical history section displays ongoing and past conditions that are associated with the patient. Any conditions that are identified from authorizations, admissions, or claims are recorded in the Medical history section. The care manager cannot modify these conditions.
The following figure shows a list of diagnosis codes that the system identified from claims:
Family history
The Family history section displays the diagnoses and conditions that are associated with any member of the patient's family such as the father or mother. Any conditions that are identified from authorizations, admissions, or claims are recorded in the Medical history section. The care manager cannot modify the conditions.
The PegaHC-Data-MedicalHistory data class contains these rules. The following figure shows a list of diagnosis codes that the system identified from assessments:
Completed assessments
The Completed assessments section displays all the assessments that are completed for a patient. As shown in the following figure, you can view information such as the person who completed the assessment and the date on which the assessment was done. You can also view the responses that were provided during the assessment by accessing the link that is provided in the Name column.
You can also export the completed assessment to a PDF or print it locally. If the same assessment is administered over time, you can compare the answers by clicking Compare assessment. The Compare assessment feature is available in only the Care Manager Portal.
Attachments
The Attachments section displays the details of the attachments that are associated with all of the cases. For example, you can see which user uploaded the attachment. You can only delete attachments.
The following image shows an example of types of attachments that pertain to different cases:
Check your knowledge with the following interaction:
This Topic is available in the following Module:
If you are having problems with your training, please review the Pega Academy Support FAQs.
Want to help us improve this content?